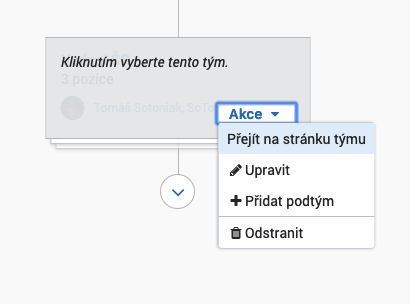Základní organizační jednotkou v produktu YSoft Clerbo je tým. Týmy mohou mít mezi sebou vazby a tvořit složitější organizační strukturu. V následujícím návodu si ukážeme, jak přiřadit nový tým do základní organizační struktury a jak do týmu přidat zaměstnance na konkrétní pozici. V neposlední řadě zmíníme, jak týmy využít při cílení obsahu (směrnice, školení, novinky, …).
Contents
Organizační struktura
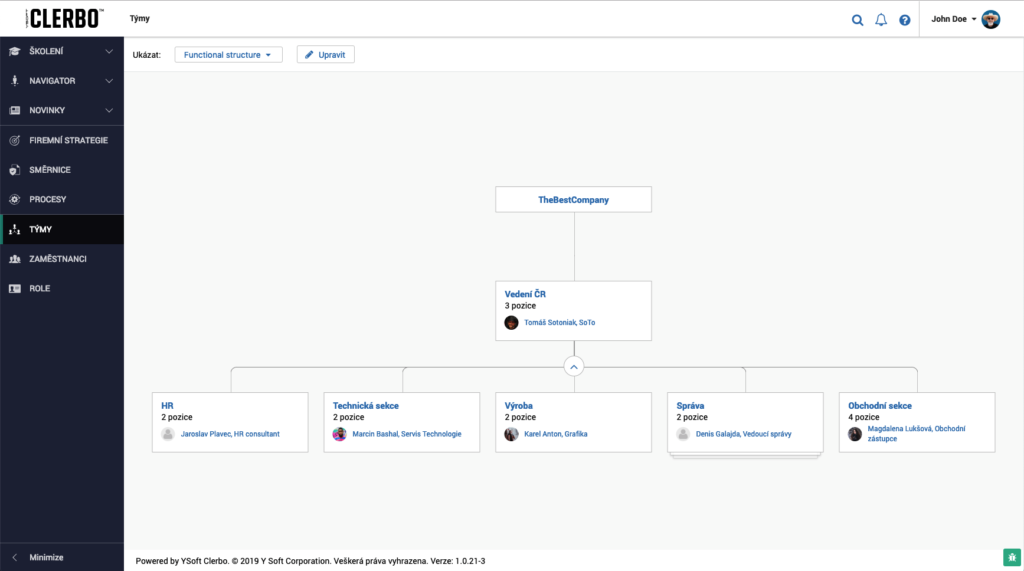
Organizační struktura je strom týmů. Základní oganizační struktura je hierarchická. Řada firem používá také projektovou nebo geografickou strukturu. Kombinací více struktur vzniká maticová organizační struktura, kde zaměstnanec může být součástí více týmů a mít potenciálně více nadřízených (jednoho v projektu a druhého v hierarchické organizaci).
Vytvoření týmu
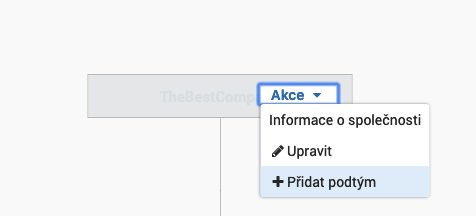
Aktuálně lze vytvořit tým ze stránky Týmy , na kterou se dostanete z levé navigace. V horní části vyberte organizační strukturu, ve které tým budete vytvářet a po najetí myší na kořenový tým (často obsahující název společnosti) nebo nad již existující tým, vyberte v menu Akce možnost Přidat podtým. Následně se zobrazí okno s následujícím formulářem.
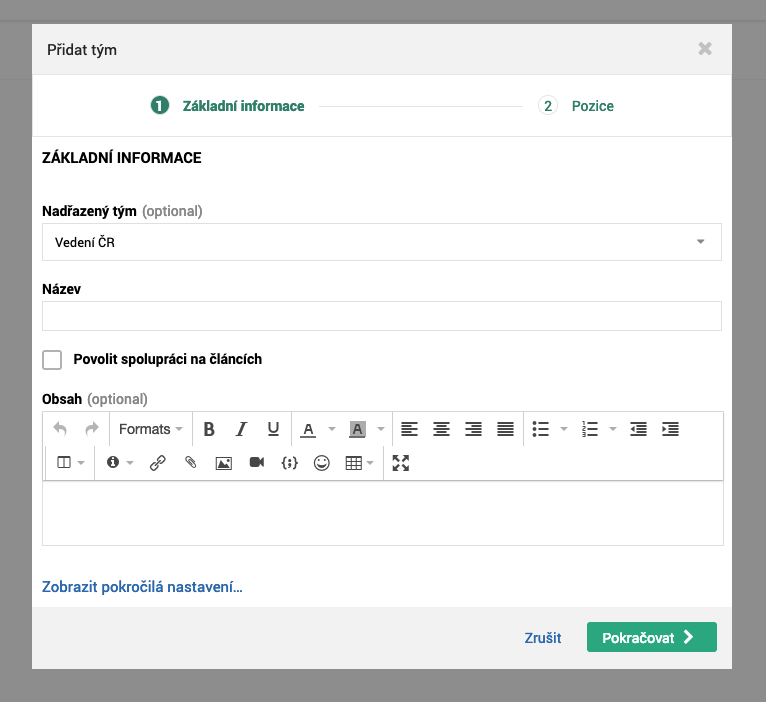
Tým, ze kterého jste akci vyvolali je automaticky nastaven jako Nadřazený tým. Vzhledem k rozsáhlým dopadům na cílení obsahu aktuálně není možné nadřazený tým v budoucnu měnit.
Položka Nadřazený tým je dobrovolná, nicméně pokud tým nemá nadřazený tým, tak se v dané organizační struktuře nezobrazí (strom se rozbaluje shora dolů). Výhodou, že je nadřazený tým určen také je, že v případě zacílení obsahu na nadřazený tým je obsah automaticky zacílen i na všechny podřízené týmy.
Dále je možné tým pojmenovat (pole Název).
Pokud je možnost Povolit spolupráci na článcích zaškrtnuta, mohou členové podřízených týmů psát a publikovat články na týmové stránce aktuálního týmu. Tato funkce se hodí v případě, že větší týmy nebo divize chtějí udržovat informace v jednom týmu než je „drobit“ v podtýmech.
Do pole Obsah můžete vyplnit například představení daného týmu, které se zobrazí pro všechny navštěvníky týmové stránky, nebo jeho vyplnění nechat až na manažerovi týmu. Poté pokračujte tlačítkem Pokračovat na následující krok.
Pokročilé nastavení (HR Business Partner, štítky)
Po rozkliknutí možnosti Zobrazit pokročilé nastavení… ve spodní části okna se zobrazí další možnosti nastavení týmu.
HR Business Partner – umožňuje vybrat zaměstnance, který uvidí postup nastupujících zaměstnanců v rámci onboardingu/preboardingu.
Značky – vytváří souvislosti mezi týmy a dalšími dokumenty v systému. Pokud je stejná značka použita například v týmu a směrnici, tak jsou na stránce výsledků vyhledávání zobrazeny společně.
Přiřazení zaměstnance do týmu
Přidání zaměstnance do týmu je možné při vytváření týmu i později při jeho editaci. Nyní si ukážeme, jak postup vypadá při zakládání týmu.
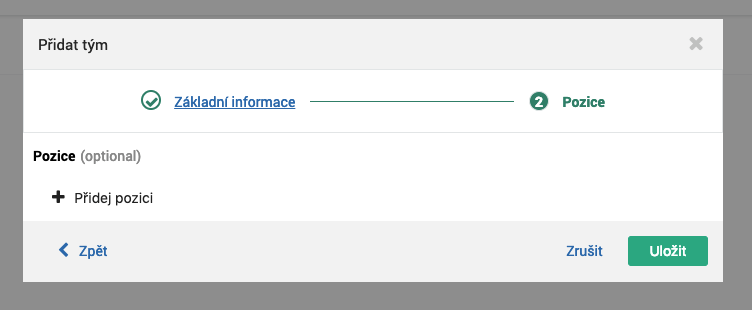
Druhý krok formuláře umožňuje vytvořit v daném týmu pozice a přiřadit k nim jednotlivé zaměstnance. Pro vytvoření nové pozice klikněte na tlačítko + Přidej pozici. Zobrazí se následující formulář:
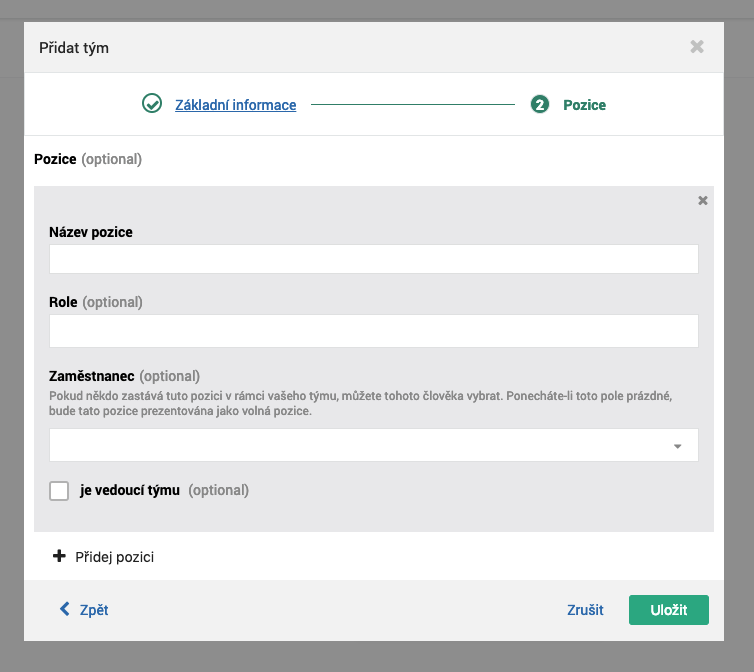
Každá pozice se skládá z názvu, jednoho až n rolí (používaných v procesech) , vybraného zaměstnance a příznaku, zda daná pozice představuje vedoucího týmu.
Zaměstnance sedící na pozici vedoucího týmu má v tomto týmu jisté výsady. Může upravovat tým, přidávat a měnit pozice. Zároveň vídí postup v onboardingu nových členů týmu a má přístup ke statistikám. Na vedoucího týmu lze jednoduše zacílit také úkoly v rámci onboardingových školení pomocí relativní role Nadřízený.
Po přidání požadovaných rolí, klikněte na tlačítko uložit. Pokud byl tým úspěšně uložen a měl vyplněný nadřazený tým, zobrazí se přímo v organizační struktuře.
Úprava týmu (Přidání dalšího člena)
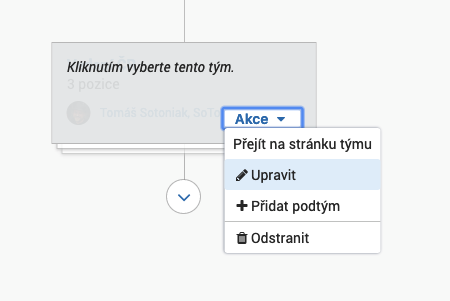
Pro úpravu týmu vyberte z menu Akce možnost Upravit. Zobrazí se totožný formulář, který jsme viděli v předchozí sekci věnované vytváření týmu.
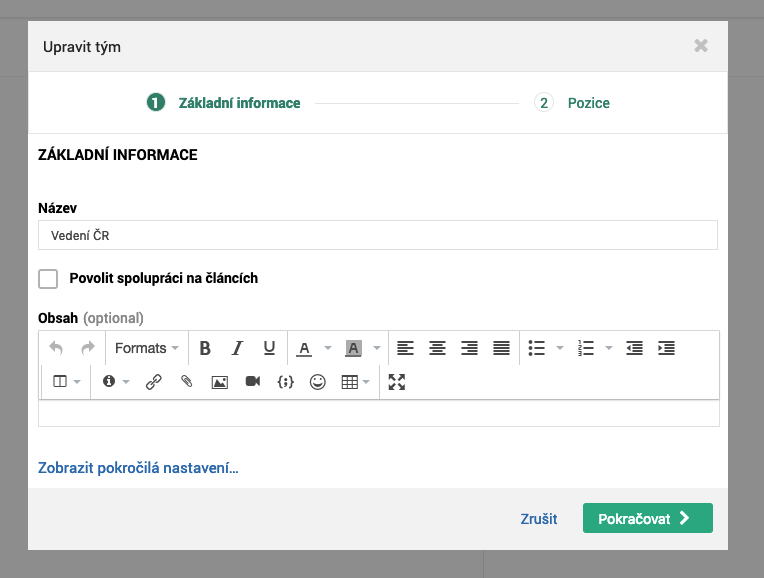
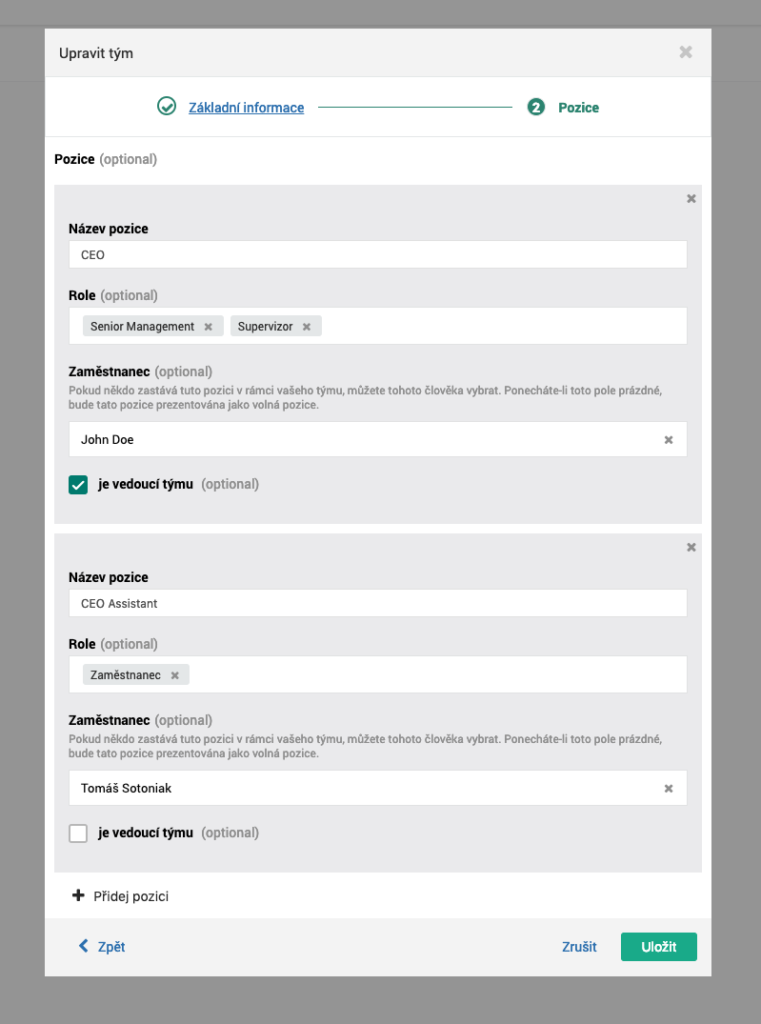
Po provedení změn na kroku dva klikněte na tlačítko Uložit.
Zobrazení týmové stránky
Pokud se chcete podívat na obsah týmové stránky z menu Akce vyberte možnost Přejít na stránku týmu.