Pro přidání úkolu klikněte v detailu šablony kurzu na akci „Přidat úkol„. Zobrazí se vám dialogové okno s formulářem.
V poli „Název“ dejte úkolu jméno, se kterým se bude zobrazovat účastníkům kurzu.
Contents
Tvorba obsahu s pomocí bloků
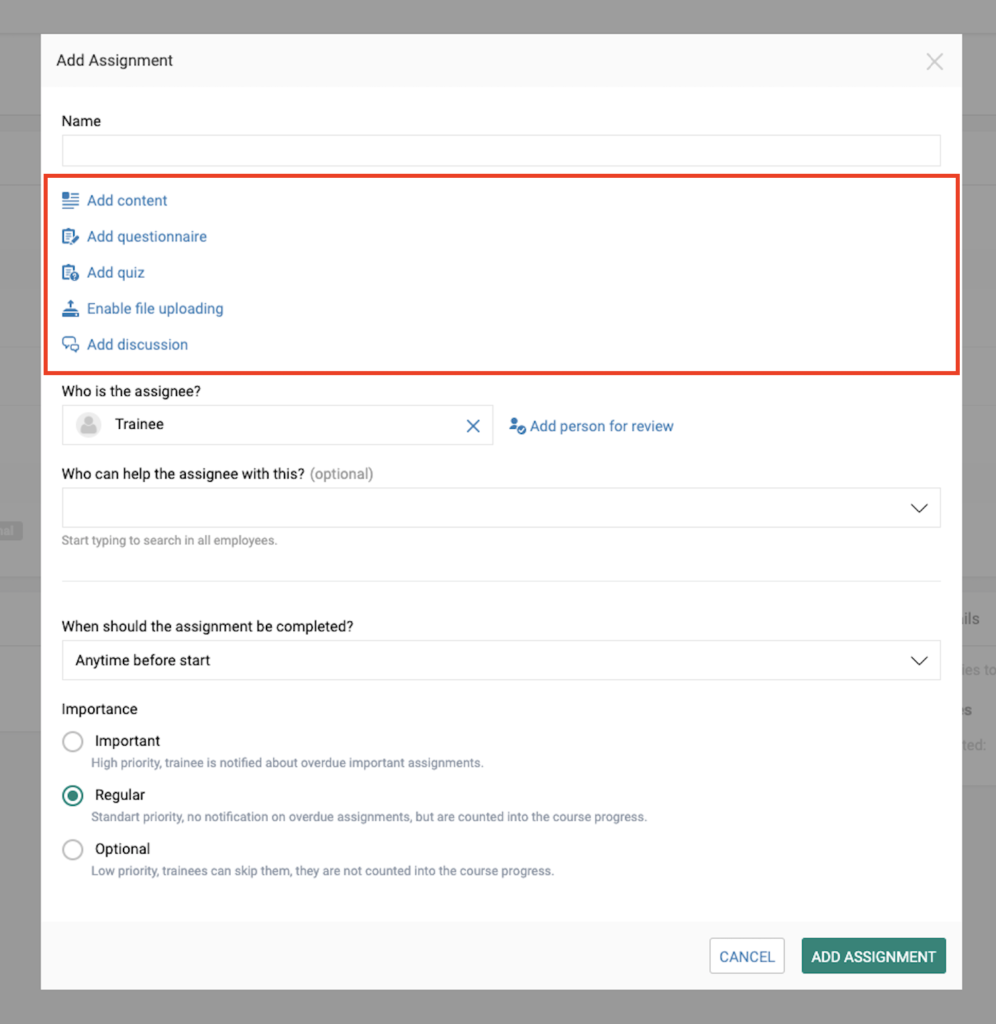
Úkol lze složit z několika bloků, které můžete zapnout či vypnout podle potřeby a různě kombinovat. V úvodním stavu jsou všechny bloky vypnuté (viz obrázek výše). Aktivují se po kliknutí na název daného bloku. Deaktivace probíhá kliknutím na ikonu popelnice v pravé části bloku.

Obsah úkolu
Po přidání bloku „Obsah“ se zobrazí následující textový editor, kde můžete vložit textový i multimediální obsah a upravovat jeho rozložení.
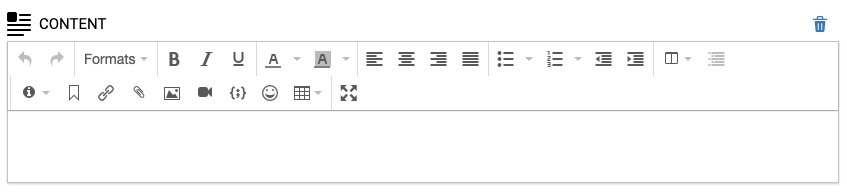
Přidání dotazníku nebo kvízu
Dotazník slouží ke sběru informací a zpětné vazby od účastníků kurzu. Oproti tomu kvíz má za cíl ověřit získané znalosti. Na zadané odpovědi je účastníkům zobrazena zpětná vazba a v případě chybných odpovědi si mohou kvíz zopakovat. Zadané hodnoty napříč všemi dotazníky a kvízy systém zobrazuje v přehledné tabulce ve statistikách.
Dotazník
Po přidání bloku s dotazníkem můžete začít přidávat sekce a otázky.
Jelikož Clerbo neumožňuje kombinovat dotazník a kvíz v jednom úkolu, přidáním dotazníku je znepřístupněno přidání kvízu a naopak.
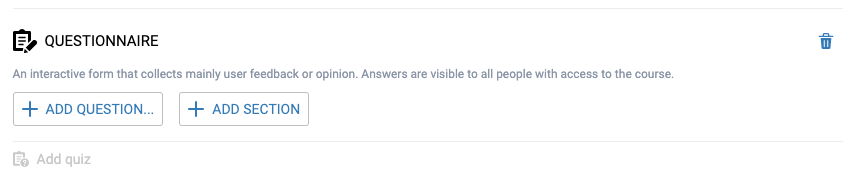
Kromě sekcí, které mohou oddělovat tématicky odlišné otázky, je dále možné v dotazníku přidat několik typů otázek (polí).
- Otevřené otázky – školený uživatel může zadat vlastní krátkou i dlouhou odpověď na zadanou otázku.
- Hodnotící otázka – slouží ke sběru zpětné vazby. Účastník kurzu může zvolit na škále jednu z přednastavených možností.
- Výběr z možností – uživatel může vybrat jednu nebo více ze zvolených možností. Všechny možnosti jsou v dotazníku vidět.
- Rozbalovací nabídka – umožní uživateli vybrat jednu z předdefinovaných možností.
- Telefonní číslo
- Datum
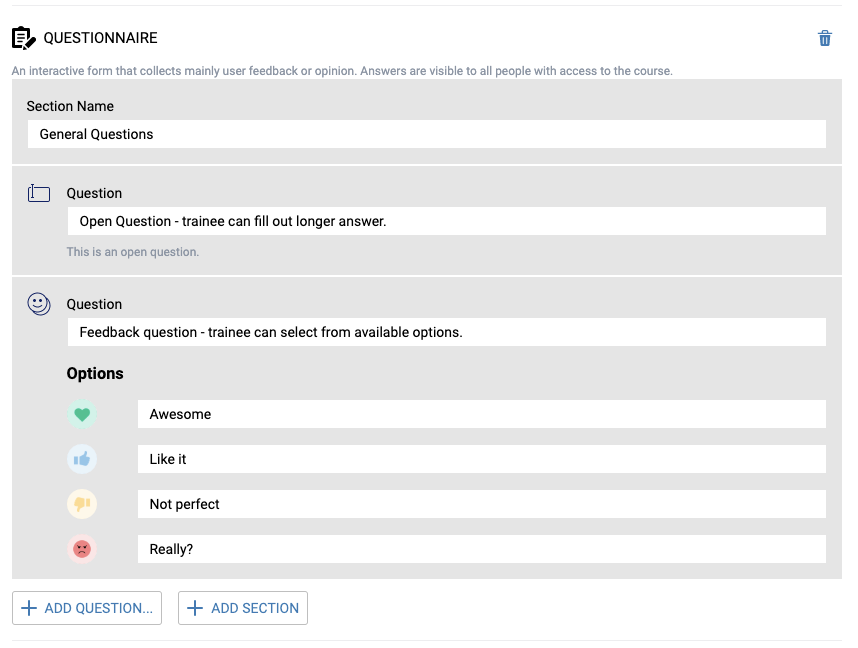
Výsledný dotazník pak může vypadat následovně:
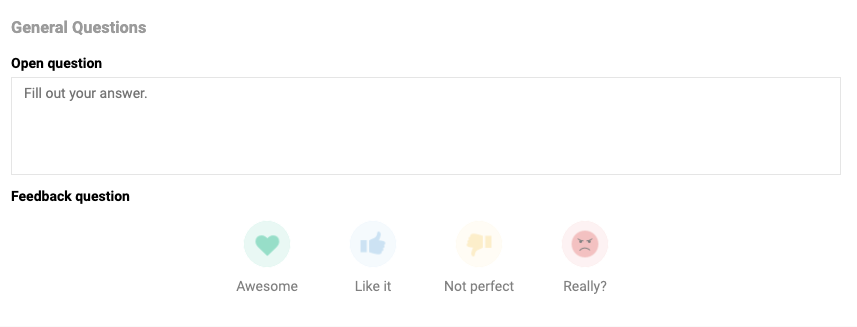
Kvíz
Kvízy se definují podobně jako dotazníky. Jen u uzavřených otázek je nutné vybrat správné odpovědi.
Kromě sekcí, které mohou oddělovat tématicky odlišné otázky, je možné ve kvízech přidat 2 typy otázek.
- Otevřené otázky – školený uživatel může zadat vlastní krátkou i dlouhou odpověď na zadanou otázku.
- Otázka s možnostmi – Účastník kurzu může zvolit jednu z nabízených odpovědí.
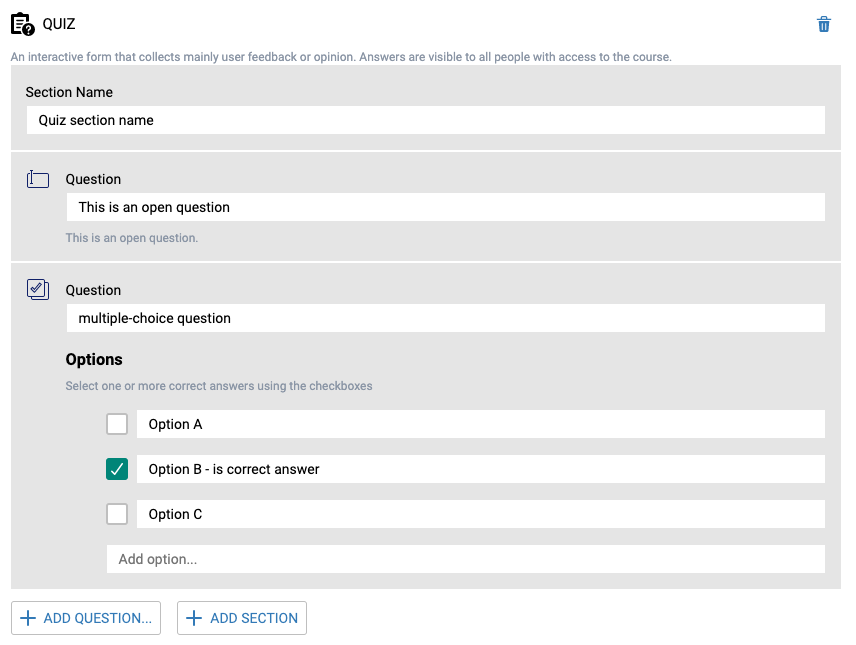
Výsledný kvíz pak může vypadat následovně:
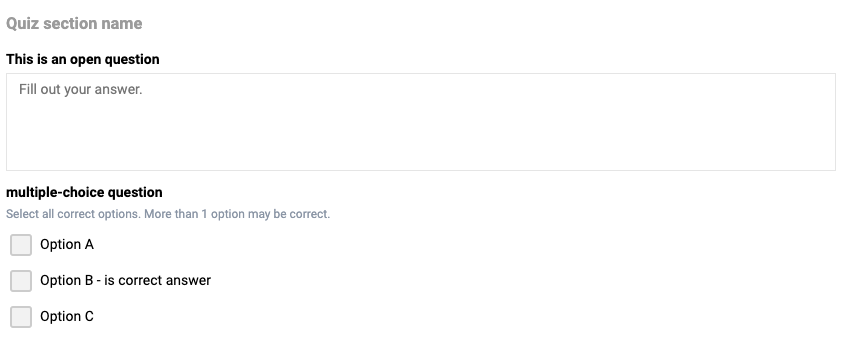
Vkládání příloh
Pokud potřebujete, aby účastník kurzu nahrál do úkolu přílohu, aktivujte blok pro nahrávání souborů.

Ve vytvořeném úkolu se blok pro nahrávání souboru zobrazuje následovně:

Diskuze
Blok s diskuzí umožňuje účastníkům kurzu komunikovat s ostatními, kteří do kurzu mají přístup (typicky nadřízený nebo zaměstnanci s rolí administrátora).

Ve vytvořeném úkolu se blok s diskuzí zobrazuje následovně:
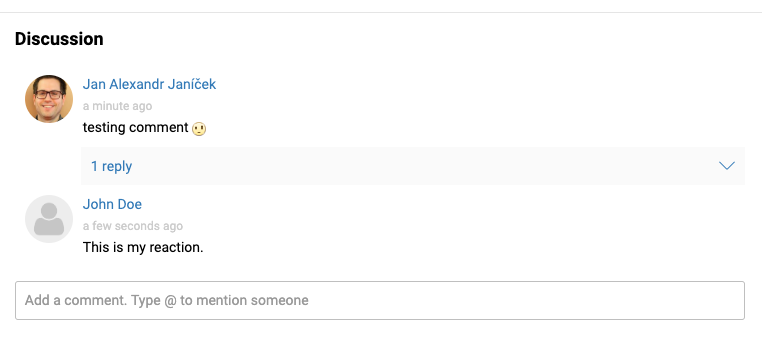
Přiřazení úkolu
Po vytvoření obsahu je nutné určit, kdo má úkol vykonat, případně kdo školenému zaměstnanci pomůže či zkontroluje splnění úkolu.
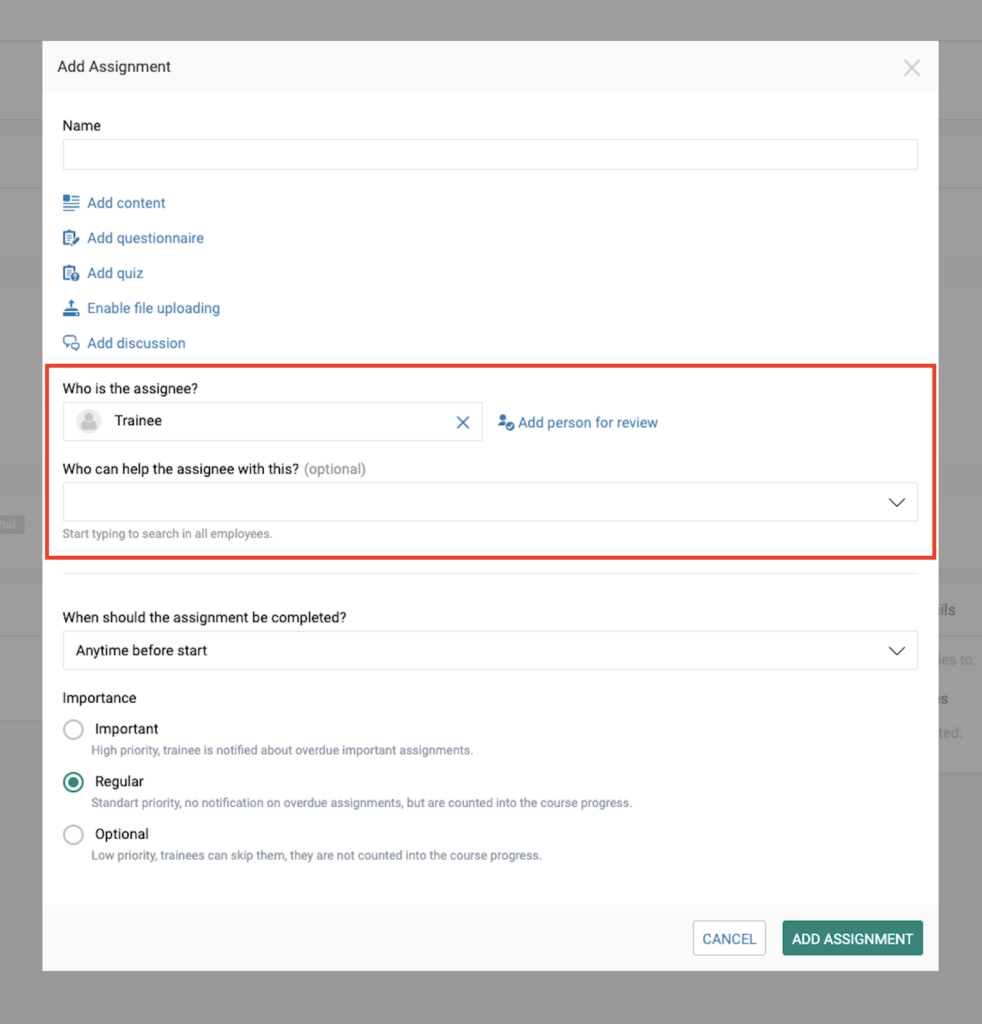
Úkol lze přiřadit školenému, jeho nadřízenému nebo konkrétní osobě. Relativní pozice (např. školený nebo nadřízený) jsou automaticky nahrazeny konkrétními osobami při vytvoření kurzu.
V případě, že chcete, aby úkol někdo zkontroloval a až poté označil za splněný, nastavte tuto osobu po kliknutí na akci „Přidat osobu pro kontrolu„. Pokud není kontrola vyžadována, může přiřazený zaměstnanec sám označit úkol za hotový.
Osob, které mohou přiřazenému zaměstnanci pomoci při plnění úkolu, můžete vybrat více. Ve vytvořeném úkolu se zobrazují ve spodní části následovně:
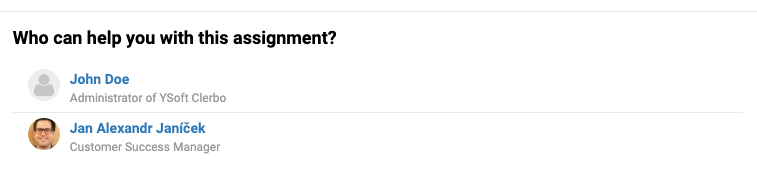
Kdy má být úkol dokončen
Hodnota v následujícím poli určuje, kde v kurzu se úkol bude zobrazovat a kdy by měl být dokončen. Vyberte jednu z dostupných možností.
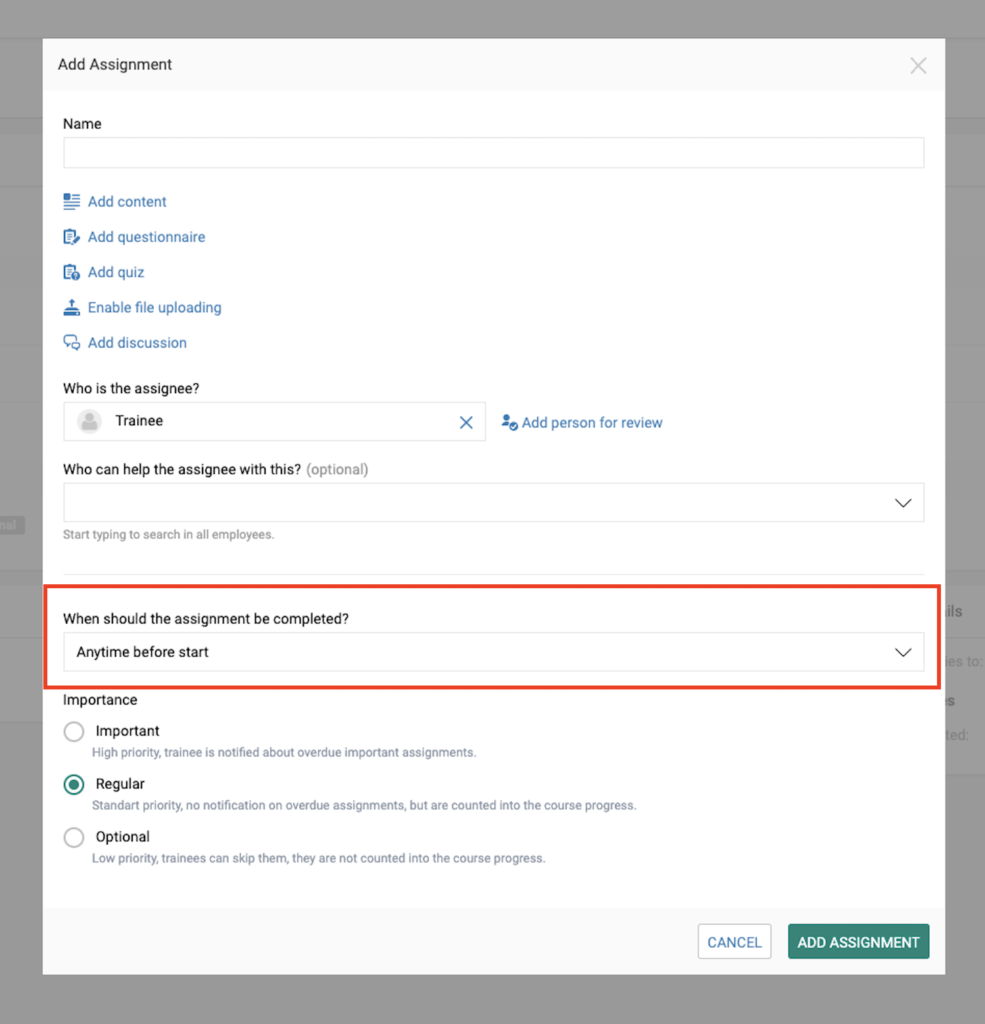
Priorita úkolu
V následující sekci můžete zvolit důležitost úkolu.
- Důležité úkoly jsou v kurzu zvýrazněny a systém informuje přiřazeného zaměstnance v případě, že se blíží termín jejich dokončení, nebo pokud jsou s jejich plněním ve zpoždění. Bez splnění důležitých úkolů nelze kurz označit za splněný.
- Naopak dobrovolné úkoly nemusí přiřazený zaměstnanec splnit, aby bylo možné dokončit celý kurz (nezapočítávají se do postupu).
- Úkoly s běžnou důležitostí se počítají do postupu, ale je možné i bez nich označit kurz za dokončený.
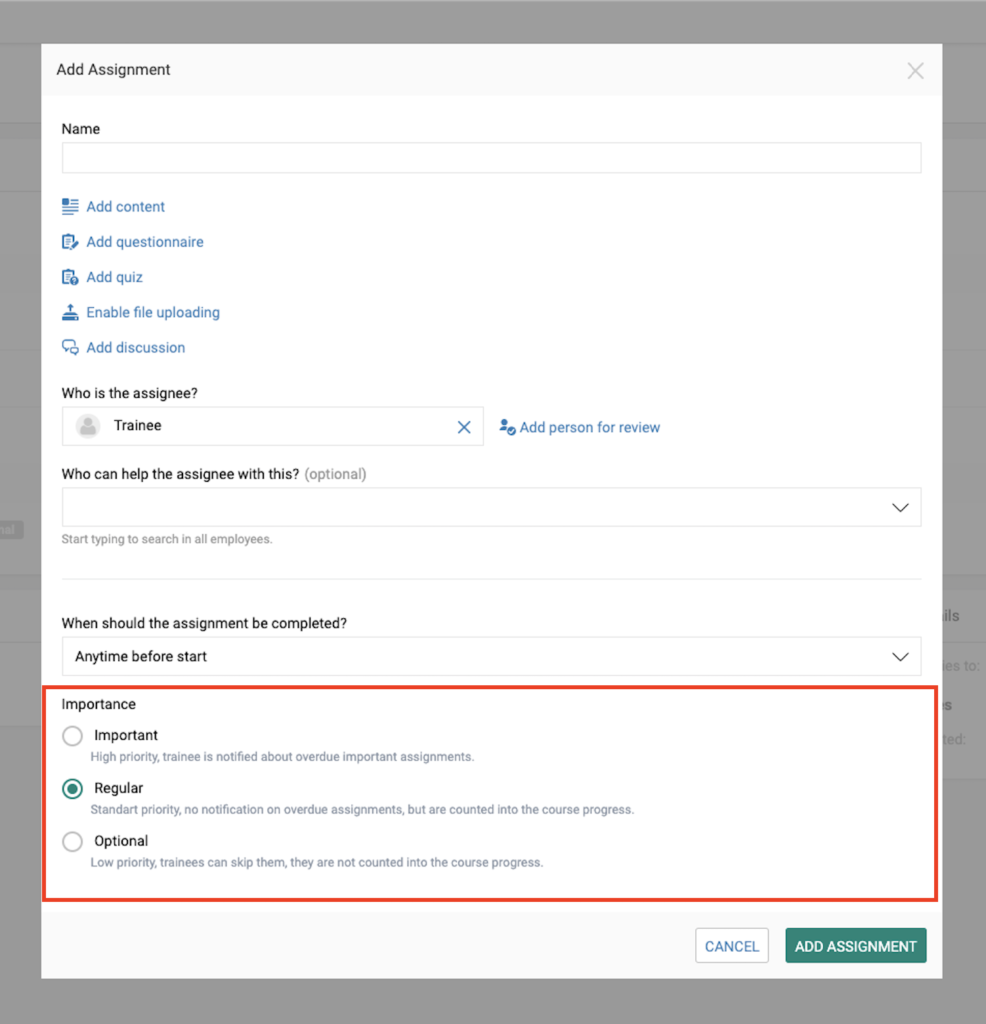
Pro uložení úkolu v šabloně klikněte na tlačítko „Přidat úkol“ ve spodní části dialogového okna.
Úprava úkolu
Pro úpravu existujícího úkolu klikněte na kontextové menu v pravé části seznamu úkolů a vyberte možnost „Upravit úkol„. Formulář je totožný s tím pro přidávání úkolů.
